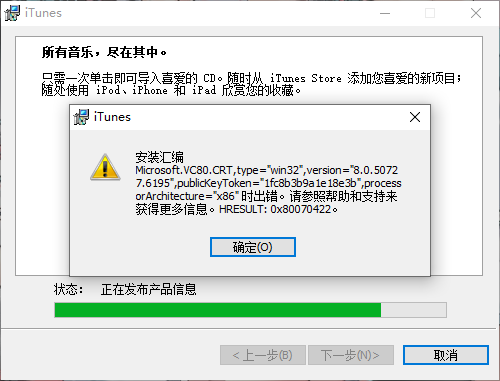本文介绍如何通过 iTunes 官方途径下载 iOS 旧版本应用。该方法 不需要 Apple Developer 账号、无需越狱、无需自签名。
此方法截至 2024 年 4 月 1 日可用。
开始前请准备以下工具:
- 一台 x86 架构 Windows 操作系统的电脑 (可以使用虚拟机)
- 一个 未开启安全密钥认证 的 Apple 账号
Step 1:获取新的 Apple ID
如果您启用了「安全密钥 (Passkey)」认证,您需要准备一个不同的 Apple ID。您需要通过 Apple 官方网站 或者 iOS 创建 Apple ID,使用 iTunes 会创建失败。
注意
请确保您至少在您的 Apple 设备上登录过一次该 Apple ID。
建议选择 美国 或 香港 为您的 Apple ID 所在地区。
提示
若您未启用「安全密钥」认证,您可以直接使用您的 Apple ID。但笔者依然建议创建一个新的 Apple ID 来下载旧版本应用。
Step 2:下载并安装旧版 Windows 版 iTunes
请下载 iTunes 12.6.5.3 (Windows 64-bit, (Apple 官方 CDN 链接)。您也可以通过 Wayback Machine 下载该版本的 iTunes。
注意:
许多文章声称 iTunes 版本12.6.3.6为最后支持 Windows 上下载 App 的版本,实际上该版本已经无法连接苹果服务器。请使用12.6.5.3版本。更新的版本则不提供下载 App 功能。本文提供的是12.6.5.3版本的链接。
提示
如果安装过程中,出现下图的错误提示:Microsoft.VCxx.CRT…… 时出错。请按照帮助和支持来获得更多信息。HRESULT: 0x80070422
请确保 Windows Update 正常工作,并尝试更新 Windows。
iTunes 默认显示的是「音乐」的搜索结果,您可以在搜索界面选择搜索「iPhone App」。
使用 iTunes 下载 App。下载时可能要你输入 Apple ID 密码,请在输入密码后,如果 iTunes 询问 在这台电脑上购买其他项目需要密码吗? ,请选择 15 分钟后才需要重新输入密码。
下载完成后,请前往「资料库」,删除下载的 App。
在弹出的选择框中,选择「移到回收站」。
Step 3:获取 iOS 旧版应用下载工具
使用「52破解论坛」上 Time丨Brand 编写的工具:iOS旧版应用下载v5.2 (原作者链接, 蓝奏云)。您也可以通过 CDN 下载。
注意
请在登录 Apple ID 后,再运行该工具。请在运行工具前关闭 iTunes。
打开「iOS 旧版应用下载工具」,首先选择 iTunes 登录账号一致 的 Apple ID 地区,然后搜索您要下载的 App。
搜索您想要下载的 App。iTunes 默认显示的是「音乐」的搜索结果,您可以在搜索界面选择搜索「iPhone App」。
双击想要下载的 App,进入版本选择界面。然后 双击 需要下载的版本,软件会自动进入「下载应用」界面。
重新打开 iTunes,重新搜索您要下载的 App,然后点击「下载」。如果「iOS 旧版应用下载工具」工作正常,您应该可以看到日志区域输出的「发现数据,修改成功」信息。
下载完成后,打开「资料库」,右键下载的 App,选择「在 Windows 资源管理器中显示」,以找到该 App 的 IPA 文件。
Step 4:将 IPA 文件安装到 iOS 设备
由于您的 IPA 是从官方获取的,因此您不需要越狱或自签名即可安装。常用的安装工具有:
- Apple Configurator (官方工具)
- 爱思助手 (国产免费软件)
- iMazing (收费软件)
由于笔者并不喜欢此类工具,本文介绍一种更简单的方法:使用 HTTP 服务器来安装 IPA 文件。笔者编写了一个简单的工具:ITMS Installer Server。
此处以 Windows 版本为例。请根据您的电脑架构选择下载。下载完成后,先 解压 。然后进入解压的文件夹。
然后,将您下载的 IPA 文件复制到解压出来的 IPA 文件夹中。在 itmserv.exe 同一目录按住 Shift 键并右键点击空白处,选择「在此处打开 PowerShell 窗口」。
提示
- 如果您知道怎么打开 cmd 窗口,您也可以使用 cmd。
- 请不要直接双击打开
itmserv.exe,这样或许可以工作,但是如果遇到错误程序将直接退出,来不及查看错误信息。- 如果您使用的是 macOS 或 Linux,请打开终端并进入解压的文件夹,然后运行
./itmserv。- 如果提示防火墙警告,请允许「专有」和「公共」网络访问。
- 请务必确保
IPA文件夹存在,否则程序会崩溃。您可以在 PowerShell 或终端中输入./itmserv -h来查看更多帮助。
运行下面的命令下载 ITMS Installer Server:
1 | ./itmserv |
程序会默认监听 7120 端口,并给出类似这样的输出:
1 | itmserv 1.0.0 (git-07900c9d27bbc24adad0d86411e909c9b4b30049) |
程序会输出 访问地址 (以 https 开头)。请在 iOS 设备上打开 Safari 并访问该地址。您可以先用电脑打开该网址,然后用 iOS 设备扫描网页上的二维码,两者访问的同一个地址。
注意
在 iOS 设备安装完成 App 前,您不能关闭电脑上的命令行。IPA 文件的传输在您的局域网内进行。
提示
如果打开您下载的 App 闪退,请在 iOS 设备上的 App Store(不是 iCloud)中退出当前登录账号,并登录您下载旧版 App 时使用的账号。然后,任意下载一个免费 App(下载后可以不打开直接删除)。